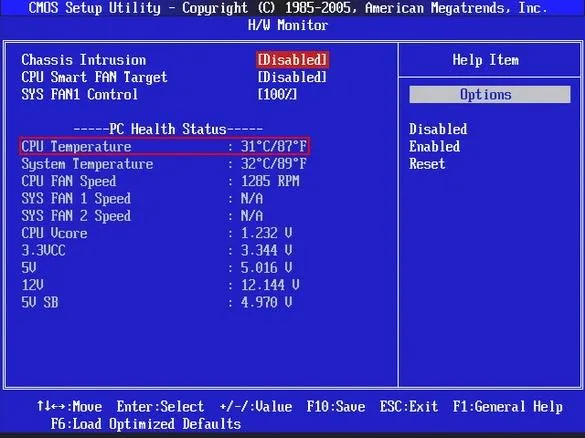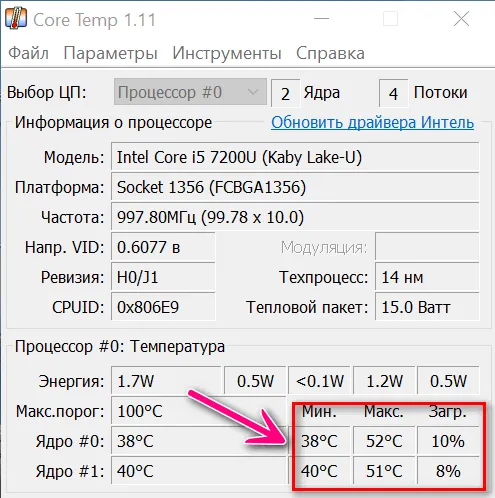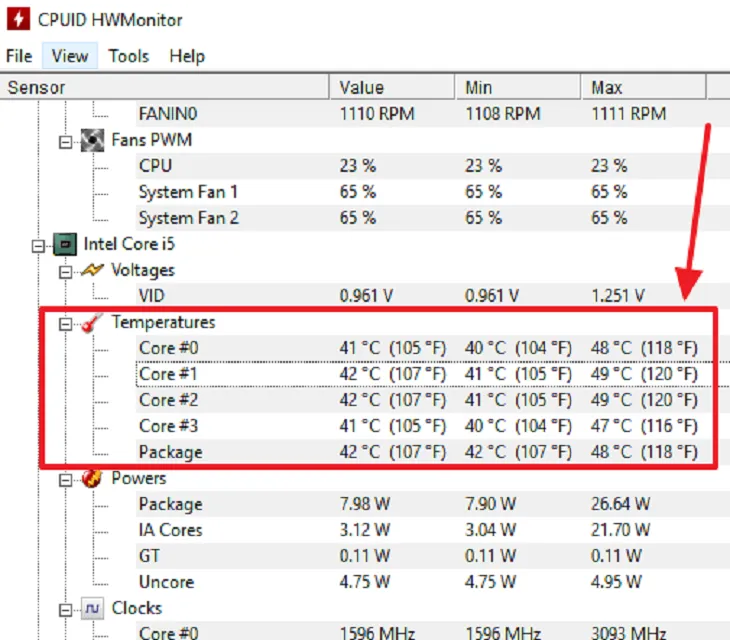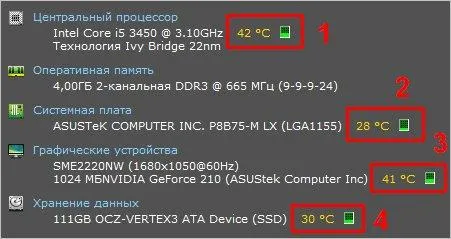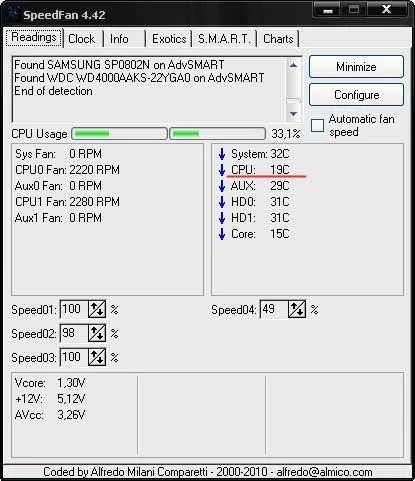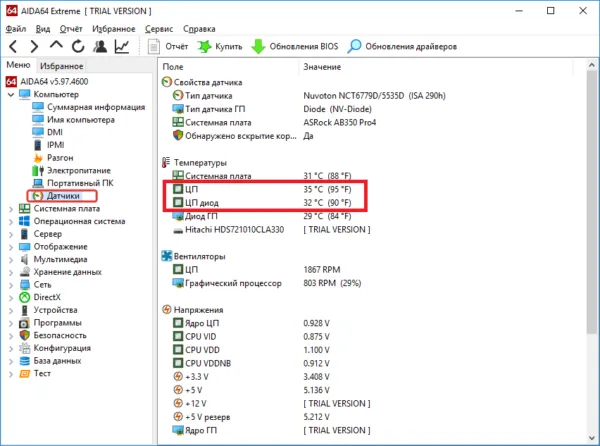Разберем оба варианта проверки – ручной и программный, но сначала предлагаем узнать, какой отметка должны быть в норме.
Оптимальная температура CPU
Допустимое значение зависит от производителя чипсета и уровня нагрузки. Нормальная температура процессоров Intel и AMD отличается, но незначительно. Начнем с Intel:
– В "спокойном" состоянии, когда запущена операционная система, но фоновые операции не выполняются – 28-38 °C.
– При активных нагрузках, например, игра, рендеринге и т.д. – 40-62 °C.
– Максимальная допустимая температура – 67-72 °C.
Для AMD в состоянии покоя и при активном пользовании значения будут идентичными, но максимальный показатель более низкий – 61 °C.
Если чип нагревается до отметки 90°C, чаще всего снижается тактовая частота. Причем она не просто уменьшается, чип начинает пропускать такты. В итоге центральный процессор может полностью выйти из строя или, как минимум, временно отключиться.
Как узнать температуру процессора вручную
Проще и быстрее всего проводить проверку через BIOS. Для этого выключите компьютер или ноутбук, а затем повторно запустите систему, нажав при этом клавишу Delete или F2. Что именно нужно нажать, зависит от модели ПК.
Далее нужно перейти в один из трех разделов:
– PC Health Status (иногда приставки "PC Health" в названии нет).
– Hardware Monitor.
– Power.
В разделах нужно искать графу CPU Temperature (в зависимости от ОС применяется сокращение "Temp"). Если у вас компьютер с материнской платой UEFI, скорее всего даже не понадобится переходить к одному из перечисленных разделов. Информация выведется на первую страницу.
Еще один вариант – проверить температуру центрального процессора, применяя для этого кроссплатформенную систему Windows PowerShell. Чтобы запустить ее, откройте меню "Пуск" и введите в строке поиска ее название. Загружать PowerShell лучше от имени администратора.
Вы увидите строку, в которую нужно вставить следующий командный код:
get-wmiobject msacpi_thermalzonetemperature -namespace "root/wmi"
На экране сразу же отобразится искомое значение, найти его можно в графе Current Temperature. Однако показатель отображается не в градусах Цельсия, а в Кельвинах в десятой степени. Для получения понятного значения нужно разделить полученный показатель на 10 и вычесть 273,15.
Проверка температуры ЦП в специальных программах
Второй вариант, как проверить уровень нагрева центрального процессора – разработанные для этого программы. Самые распространенные рассмотрим дальше.
Core Temp
Софт с русскоязычным интерфейсом, распространяющийся бесплатно. Подходит для многих ОС, в том числе самых поздних версий Windows 10. Выдает показатели для каждого ядра. Если перевести Core Temp в режим автоматической загрузки, данные также постоянно будут отображаться на рабочем столе.
Программа в принципе предоставляет основные сведения о характеристиках и состоянии ЦП. Загружайте софт с официального сайта. На нем также можно найти полезные дополнения.
CPUID HWMonitor
Как и в случае с программой выше, предоставляет пользователю информацию об уровне нагрева в целом и выдает показатели каждого ядра по отдельности. Утилита дополнительно позволяет проверить, как сильно нагрелась видеокарта, материнская плата и посмотреть скорость вращения вентилятора. Интерфейс CPUID HWMonitor англоязычный.
Speccy
Еще одно удобное решение с русскоязычным интерфейсом. Чтобы узнать искомую информацию, нужно перейти на вкладку "Операционная система – Центральный процессор".
SpeedFan
Вообще программа используется, когда нужно узнать скорость, с которой работают вентиляторы охлаждающей системы. Параллельно с этой информацией она показывает рабочую температуру CPU, графического адаптера и жесткого диска.
Софт регулярно обновляется, благодаря чему остается совместимым со всеми популярными версиями Windows – Windows 10, 8, 8.1 и 7. Интересная дополнительная возможность – демонстрация графиков изменения температуры. Это наиболее подходящий вариант для тех, кто не знает, как посмотреть насколько меняется температура ЦП во время игры.
AIDA64
Аида – платная программа профессионального уровня. В первые 30 дней пользоваться софтом можно бесплатно, поэтому попробовать его стоит 100%. Мощная утилита, которая позволит получить подробную информацию о работоспособности устройства. Отображает данные об аппаратных и программных компонентах.
Выбрать процессор с оптимальными техническими характеристиками можно в интернет-магазине Фокстрот. Консультанты компании помогут найти модель с оптимальным соотношением производительности и цены.